How to Make a Slideshow Loop in Powerpoint 2007 TUTORIAL
How to Make a Slideshow Loop in Powerpoint 2007
-
COVID-19 Notice
Learn more about UWEC's COVID-nineteen response.
(Athenaeum) Microsoft PowerPoint 2007: Making your Presentation
Last updated
This article is based on legacy software.
PowerPoint has many features that will assist you give a smooth and professional presentation. This document will assist you lot prepare your presentation by providing useful information and making y'all feel comfortable with your presentation.
Rehearsing Presentations
Rehearsing is merely as important as the work you put into creating your presentation. Information technology is especially important if you have applied builds, transitions and/or other elements, and are working in the automatic advance mode because you lot volition need to keep command of the timing of all these elements to prevent mistakes.
PowerPoint has a rehearsing feature that tin can fourth dimension you while you practice your presentation. Each slide displays the number of seconds that elapses while that specific slide is displayed during the presentation.
Setting Upward the Slide Bear witness
-
From the Slide Show tab, in the Set up group, click Ready SLIDE SHOW

The Set Upward Show dialog box appears.
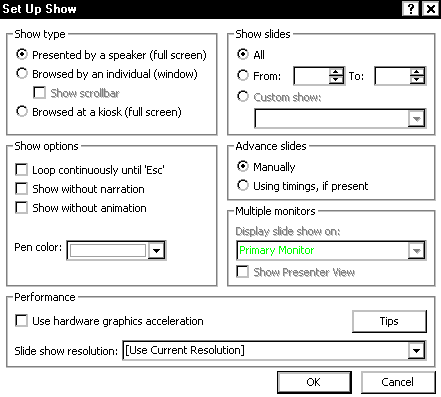
-
Under Evidence type, select Presented by a speaker (total screen)
-
To rehearse using all of the slides in your presentation, in the Show slides section, select All
To rehearse using only a range of slides, in the Testify slides department, select From and specify the range -
To manually advance the slides, in the Accelerate slides section, select Manually
To have the slides advance automatically, under Advance slides, select Use timings , if present
The Apply timings choice will automatically advance your slides according to the times yous have preset. -
Click OK
Rehearsing the Slide Show
When you lot are rehearsing your slide show, the Rehearse Timings option allows you to rehearse your PowerPoint slide and/or record timings.
-
From the Slide Evidence tab, in the Prepare Up grouping, click REHEARSE TIMINGS

The slide bear witness starts and the Rehearsal dialog box appears recording the time.
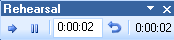
-
Rehearse your presentation
-
When you want to change slides click the mouse
NOTES:
Later on clicking to the next slide, PowerPoint automatically records the time spent on that slide.
If yous know the time you want to spend on each slide, in the Rehearsal dialog box, blazon the times.
When yous are finished, an alert box appears asking if you would similar to tape timing. -
To discard the recorded timing, click NO
To save the recorded timing, click Aye
Notation: To preview your slide show with the recorded timing, from the View tab, in the Presentation Viewsgroup, click SLIDE Evidence .
.
Working with Slide Timing
PowerPoint offers a number of options in regard to the timing of the slides in your presentation. You can assign timing manually, suppress it during a presentation, or remove it.
Assigning Slide Times Manually
-
From the View tab, in the Presentation Views group, click SLIDE SORTER

OR
In the Slides and Outline pane, select the Slides tab
OR
On the lower right side of your screen, click SLIDE SORTER
Working in Slide Sorter view lets yous set the slide timings for all of your slides without changing views. -
Select the slide to which you desire to manually assign a time
-
From the Animations tab, in the Transitions to This Slide group, under Accelerate Slide, select Automatically After
NOTE: The option is selected if a checkmark appears before it. -
In the Automatically after text box, type the amount of time that the slide should stay on the screen
OR
Employ the nudge buttons to select the desired time -
OPTIONAL: In club to accept the pick to manually advance your slides while the time recording is running, nether Advance Slide, select On Mouse Click
NOTES:
The option is selected if a checkmark appears before it.
Both Automatically after and On mouse click can be selected at one time. This allows you to advance to the adjacent slide earlier the pre-selected time is up. -
Repeat steps 2-6 for each additional slide
OR
To employ this timing to all slides in the current presentation, click Apply TO ALL
Suppressing Slide Timing During a Presentation
Depending on when and where you are giving your presentation, the timing you have ready for your slides may not be appropriate. You can suppress the timing that you lot have set without removing the timing.
-
From the Slide Bear witness tab, in the Gear up group, click SET UP SLIDE Evidence

The Fix Upwards Show dialog box appears. -
In the Advance slides section, select Manually
-
Click OK
Removing Slide Timing from Private Slides
If you find that the timing you lot have set for a slide(s) is no longer appropriate, you can remove it.
-
From the View tab, in the Presentation Views grouping, click SLIDE SORTER

OR
In the Slides and Outline pane, select the Slides tab
OR
On the lower right side of your screen, click SLIDE SORTER
Working in Slide Sorter view lets you set the slide timings for all of your slides without changing views. -
Select the slide from which you lot want the time removed
-
From the Animations tab, in the Transitions to This Slide group, nether Advance Slide, deselect Automatically After
-
Repeat steps 2-4 for each additional slide
OR
To apply this removal of timing to all slides, click Apply TO ALL
Embedding Fonts
When you lot create your presentation, it is best to embed the fonts in case the computer with which you actually nowadays does non have all of the fonts you used. Embedding fonts volition also enable you to avoid problems with bullet shape and helps make your presentation more portable. This can exist done after your slides are already written. For more data, refer to Making Presentations Portable.
-
With your presentation open, click the OFFICE
 button, select Save As
button, select Save As
The Save Equally dialog box appears. -
From the Tools pull-down list, select Save Options...
The PowerPoint Options dialog box appears with the Save options displayed. -
Under Preserve fidelity when sharing this presentation, select Embed fonts in the file
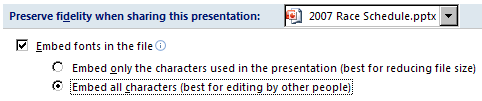
-
Select the desired option
NOTES:
Embed but the characters used in the presentation (best for reducing file size) is selected by default.
To share the file or present on an unfamiliar reckoner, select Embed all characters (best for editing by other people). -
Click OK
The Save As dialog box reappears. -
Using the Salve in pull-down listing, navigate to the desired save location
-
In the File proper noun text box, type the presentation proper name
-
Click Relieve
Showing Your Presentation
When you present your slide show, the slides will fill the unabridged computer screen. To start the prove, follow the steps below:
-
Open the presentation
-
Verify that your presentation is set up to present as desired
-
From the View tab, in the Presentation Views group, click SLIDE SHOW

DOWNLOAD HERE
How to Make a Slideshow Loop in Powerpoint 2007 TUTORIAL
Posted by: janshyse1942.blogspot.com



Comments
Post a Comment